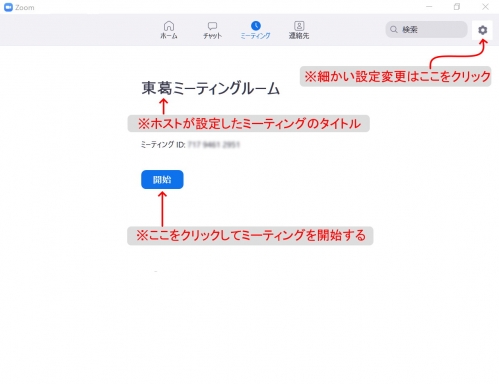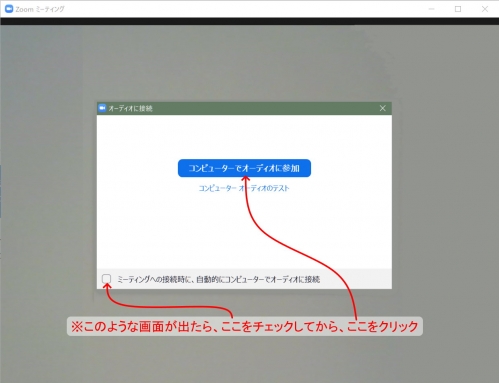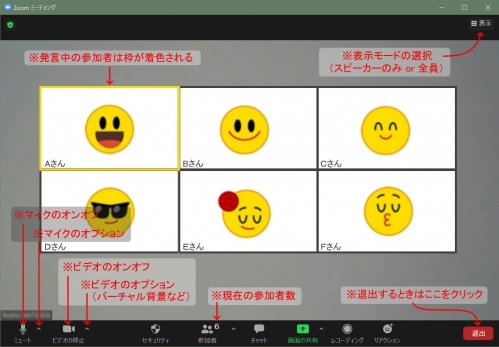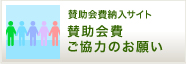|
支部
このサイトでは、千葉県東葛支部の活動についてお知らせしています。
|

|
ホームページがリニューアルしました。
新ホームページは
https://www.alumni-aoyamagakuin.jp/chiba/
ビデオ会議ソフト”Zoom”の利用法について
2021.02.16 更新
コロナ禍で思うように会合ができない状況下で、ビデオミーティングツールであるZoomが活用されつつあります。東葛支部でも有志によりZoomでのビデオミーティングを試行してまいりました。その経験を踏まえて、今後より多くの会員の皆さんに活用していただくために、Zoom利用のポイントをまとめてみました。少しでも参考にしていただければ幸いです。
※この解説は2021年2月1日現在でのZoomの仕様に基づいています。
----------------------------------------------------------------------
目 次
1.Zoomの利用環境
2.Zoomの導入
3.Zoom利用の推奨条件
4.ミーティングの始め方
5.ミーティングが始まったら(参考画像)
6.より快適に利用するために
7.公式Q&A
----------------------------------------------------------------------
1.Zoomの利用環境
Zoomはほとんどのパソコン、タブレット、スマホで利用できます。
ただし古い世代の機種、速度が遅い機種、メモリーが少ない機種などでは一部の機能が制限されたり、ビデオの表示が遅くなったりします。Windowsパソコンの場合、Windows8以降の機種であればおおむね快適に利用できます。
ビデオミーティングをするためにはカメラとマイクが必要です。スマホ、タブレット、ノート型パソコンには標準で装備されていますが、デスクトップ型パソコンでは装備されていない場合があります。その場合はUSB方式の「ウェブカメラ」を接続することでビデオ会議が利用できるようになります。ウェブカメラは一般的にマイクも内蔵しています。パソコンのUSB端子に接続すれば自動的に使用できる状態になります。
※Zoomミーティングはカメラやマイクなしでの参加、つまり音声のみによる参加、文章のみによる参加(チャット)も可能です。その場合、ミーティング画面には名前だけが表示されます。
2.Zoomの導入
スマホやタブレットの場合は事前にアプリのインストールが必要です。androidスマホの場合はPlay storeで、iPhoneの場合はApp storeで、zoomで検索し、”zoom cloud meetings”という名称のアプリをインストールしてください。
パソコンではアプリケーションのインストールなしで、ブラウザでも利用できます。ブラウザとは、インターネットでホームページなどを見るためのソフトウエアのことで、たとえばInternet Explorer, Edge, Safari, Chrome, Firefoxなどです。
ただしブラウザによってはZoomの一部の機能が利用できないことがあるので、パソコンでもZoomをインストールして利用することをお勧めします。次の公式サイトから「ミーティング用Zoomクライアント」をダウンロードしてください。
https://Zoom.us/download
※Zoomのダウンロードサイトは多数ありますが、なかには有償利用に誘導する悪質なサイトもあるので、必ず公式サイトからダウンロードしてください。Zoomは基本的に無料アプリであり、ミーティングに参加するだけなら課金されることはありません。
3.Zoom利用の推奨条件
(1)パソコン利用のお奨め
パソコンがない、外出中であるなどの事情がない限り、Zoomはできるだけパソコンから利用してください。主な理由は使い勝手です。スマホでのビデオミーティングでは同時に最大4名しか画面表示されません。表示される参加者が、発言者を中心に自動的に入れ替わりますが、使いやすいとは言えません。パソコンの場合は標準では25名、設定により最大49名を画面に表示できます。
※これはモニターへの表示上の制限です。ミーティングへの参加可能人数は最大100名です(Zoom無料版の場合)。
(2)お奨めのウェブカメラについて
これからウェブカメラを入手される場合は、日本メーカーの最も安いものを購入してください。PC専門店や家電量販店で「ウェブカメラ」とか「ビデオ会議用のカメラ」とかいえば陳列してあるところを教えてくれるでしょう(家電量販店には置いていないこともあります)。もちろんネットでも購入できます。amazonや楽天市場などで「ウェブカメラ」で検索してください。
4.Zoomミーティングの始め方
(1)リンクから始める方法
Zoomはホストと呼ばれる会議主催者からの招待により開始されます。通常はホストから次のようなリンクがメールなどにより送られてくるので、Zoomがインストールされていれば、これをクリックするだけでZoomミーティングに参加することができます。
リンクの例)
https://us04web.Zoom.us/j/xxxxxx........?pwd=yyyyyyyy........
(2)Zoomの起動から始める方法
パソコンなどにインストールしたZoomアプリケーションを開いてからミーティングに参加することもできます。この場合は参加する会議室を特定するためにミーティングIDとパスコードというものを入力する必要があります。通常、ミーティングIDは11桁の数字、パスコードは6桁の英数字からなっています。事前にホストから通知されるのでメモしておいてください。
※ミーティングIDとパスコードはパーソナルな会議を特定するための個人情報に相当します。第三者には知られないように十分に注意してください。
※リンクからミーティングに参加する場合は原則としてこれらの情報を入力する必要はありません。
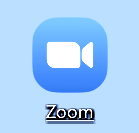
PC上でこのアイコンをクリックするとZoom本体が起動します。
(3)ミーティングを始める前に
ミーティングを開始する当初には名前の入力が必要です。ニックネームなど任意の名前を使用できますが、必ず他の参加者にわかる名前を入れてください。本名をフルネームで入れるのが基本です。
また、パソコンからカメラやマイクの使用許可を求めるメニューが出ることがあります。その場合は許可のボタンをクリックまたはチェックしてください。
(4)ミーティングの利用時間
現在東葛支部では無料版のZoomを使用しています。無料版でも必要な機能はすべて利用できますが、利用時間のみ開始から40分間に制限されます。参加2名までは時間制限がありませんが、3名以上となった時点で制限が生じます。終了10分前になるとホストに警告が出され、通常は参加者にもウインドウの上部に残り時間が表示されます。
※40分間が経過すると強制的に会議終了となりますが、そのあとあらためて会議室にアクセスすれば再び40分間の使用が可能になります。長い会議を予定している場合は休憩を挟むなどして上手に活用しましょう。
5.ミーティングが始まったら(参考画像)
次のような画面になるので、必要に応じてメニューを操作してください。実際に使ってみるのが使い方を覚える早道なので、細かい説明は割愛します。
※画像中の赤文字は説明であり、Zoom画面の一部ではありません。
画面のスタイルや表示内容は機器や環境によって異なる場合があります。
(1) ミーティング開始前の画面例
(2) 開始後のパソコンからのアクションの例
(3) ミーティング中の画面例
6.より快適に利用するために
Zoomミーティングを快適に利用するには基本的にパソコンからという点は前に述べたとおりですが、さらに押さえておくとよい点をいくつかアドバイスしたいと思います。やや専門的になりますがご容赦ください。
(1) ウェブカメラの仕様について
ビデオミーティングは多人数がビデオ映像を使用するのでパソコンやネットワークにとって負荷の大きい仕事になります。例えばウェブカメラの解像度が高いほど画像処理の負担も大きくなるので、パソコンの画像処理能力が低いと画像がときどき止まったりカクカクしたりします。この現象は解像度の低いカメラを使うことである程度は避けることが可能です。上の説明で「いちばん安い」のを購入することをお奨めしたのはこの理由によるものです。Youtuberになって高品質な動画コンテンツを配信したいなどの目的がない限り、ミーティング用には安いウェブカメラで十分です。
※国内ブランドの一例)ロジクール、エレコム、バッファロー、IODATA
(2) パソコンのビデオ性能について
ビデオミーティングの快適性にはパソコンの基本的なビデオ性能も影響します。パソコンに搭載されているビデオチップ(画像処理専用のコンピュータ)の性能が低いと、多数の参加者を映し出すZoomの処理が負担となってやはり「カクカク現象」が出たりします。
これはモニターの解像度を下げることで改善できる場合があります。Windowsパソコンの場合、デスクトップ画面の何もない背景画像の部分をマウスで右クリックするとメニューが出てくるので、そこから「ディスプレイ設定」を選択すれば解像度の変更が可能です。選択できる解像度の中から小さめのものを設定してみてください。
モニターの解像度を下げたからといって参加者の表示人数が少なくなるようなことはありません。
(3) 通信回線について
ネットワークの速度が低い場合もミーティング画像がスムーズに表示されません。最近は自宅でパソコンを使われる場合でも、パソコンとルーターとを無線LAN(Wi-Fi)で接続する場合が多いと思いますが、できるだけ有線LANにしてください。速度と安定性の観点から強くお勧めします。ルーターの「LAN」と書いてある端子とパソコンのLAN端子とを市販のLANケーブルで接続するだけです。場合によってはプロバイダー情報などが必要になるので、契約書を準備して作業してください。
インターネットに専用の光回線やケーブル回線ではなく、電話回線で接続しているユーザーも多くいると思いますが、その場合は電話回線が混雑している時間帯では速度が遅くなるという問題が起こります。特に平日の昼休みや、退勤時刻直後、夕食後の時間帯などは混雑します。このことも、屋外でのスマホによるZoomミーティングへの参加をお勧めできない理由のひとつです。スマホでも、自宅でWi-Fiが利用できる方は、電話回線ではなくWi-Fiで接続するようにしてください。
(4) その他
ミーティングをするときにはZoom以外のアプリケーションを起動しないで、Zoomだけの状態にしてください。特に動画系、通信系のアプリケーションが同時に起動していると動作が遅くなることがあります。
7.公式Q&A
こちらから参照ください。
https://support.zoom.us/hc/ja
(YM記)
※この解説は2021年2月1日現在でのZoomの仕様に基づいています。
----------------------------------------------------------------------
目 次
1.Zoomの利用環境
2.Zoomの導入
3.Zoom利用の推奨条件
4.ミーティングの始め方
5.ミーティングが始まったら(参考画像)
6.より快適に利用するために
7.公式Q&A
----------------------------------------------------------------------
1.Zoomの利用環境
Zoomはほとんどのパソコン、タブレット、スマホで利用できます。
ただし古い世代の機種、速度が遅い機種、メモリーが少ない機種などでは一部の機能が制限されたり、ビデオの表示が遅くなったりします。Windowsパソコンの場合、Windows8以降の機種であればおおむね快適に利用できます。
ビデオミーティングをするためにはカメラとマイクが必要です。スマホ、タブレット、ノート型パソコンには標準で装備されていますが、デスクトップ型パソコンでは装備されていない場合があります。その場合はUSB方式の「ウェブカメラ」を接続することでビデオ会議が利用できるようになります。ウェブカメラは一般的にマイクも内蔵しています。パソコンのUSB端子に接続すれば自動的に使用できる状態になります。
※Zoomミーティングはカメラやマイクなしでの参加、つまり音声のみによる参加、文章のみによる参加(チャット)も可能です。その場合、ミーティング画面には名前だけが表示されます。
2.Zoomの導入
スマホやタブレットの場合は事前にアプリのインストールが必要です。androidスマホの場合はPlay storeで、iPhoneの場合はApp storeで、zoomで検索し、”zoom cloud meetings”という名称のアプリをインストールしてください。
パソコンではアプリケーションのインストールなしで、ブラウザでも利用できます。ブラウザとは、インターネットでホームページなどを見るためのソフトウエアのことで、たとえばInternet Explorer, Edge, Safari, Chrome, Firefoxなどです。
ただしブラウザによってはZoomの一部の機能が利用できないことがあるので、パソコンでもZoomをインストールして利用することをお勧めします。次の公式サイトから「ミーティング用Zoomクライアント」をダウンロードしてください。
https://Zoom.us/download
※Zoomのダウンロードサイトは多数ありますが、なかには有償利用に誘導する悪質なサイトもあるので、必ず公式サイトからダウンロードしてください。Zoomは基本的に無料アプリであり、ミーティングに参加するだけなら課金されることはありません。
3.Zoom利用の推奨条件
(1)パソコン利用のお奨め
パソコンがない、外出中であるなどの事情がない限り、Zoomはできるだけパソコンから利用してください。主な理由は使い勝手です。スマホでのビデオミーティングでは同時に最大4名しか画面表示されません。表示される参加者が、発言者を中心に自動的に入れ替わりますが、使いやすいとは言えません。パソコンの場合は標準では25名、設定により最大49名を画面に表示できます。
※これはモニターへの表示上の制限です。ミーティングへの参加可能人数は最大100名です(Zoom無料版の場合)。
(2)お奨めのウェブカメラについて
これからウェブカメラを入手される場合は、日本メーカーの最も安いものを購入してください。PC専門店や家電量販店で「ウェブカメラ」とか「ビデオ会議用のカメラ」とかいえば陳列してあるところを教えてくれるでしょう(家電量販店には置いていないこともあります)。もちろんネットでも購入できます。amazonや楽天市場などで「ウェブカメラ」で検索してください。
4.Zoomミーティングの始め方
(1)リンクから始める方法
Zoomはホストと呼ばれる会議主催者からの招待により開始されます。通常はホストから次のようなリンクがメールなどにより送られてくるので、Zoomがインストールされていれば、これをクリックするだけでZoomミーティングに参加することができます。
リンクの例)
https://us04web.Zoom.us/j/xxxxxx........?pwd=yyyyyyyy........
(2)Zoomの起動から始める方法
パソコンなどにインストールしたZoomアプリケーションを開いてからミーティングに参加することもできます。この場合は参加する会議室を特定するためにミーティングIDとパスコードというものを入力する必要があります。通常、ミーティングIDは11桁の数字、パスコードは6桁の英数字からなっています。事前にホストから通知されるのでメモしておいてください。
※ミーティングIDとパスコードはパーソナルな会議を特定するための個人情報に相当します。第三者には知られないように十分に注意してください。
※リンクからミーティングに参加する場合は原則としてこれらの情報を入力する必要はありません。
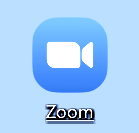
PC上でこのアイコンをクリックするとZoom本体が起動します。
(3)ミーティングを始める前に
ミーティングを開始する当初には名前の入力が必要です。ニックネームなど任意の名前を使用できますが、必ず他の参加者にわかる名前を入れてください。本名をフルネームで入れるのが基本です。
また、パソコンからカメラやマイクの使用許可を求めるメニューが出ることがあります。その場合は許可のボタンをクリックまたはチェックしてください。
(4)ミーティングの利用時間
現在東葛支部では無料版のZoomを使用しています。無料版でも必要な機能はすべて利用できますが、利用時間のみ開始から40分間に制限されます。参加2名までは時間制限がありませんが、3名以上となった時点で制限が生じます。終了10分前になるとホストに警告が出され、通常は参加者にもウインドウの上部に残り時間が表示されます。
※40分間が経過すると強制的に会議終了となりますが、そのあとあらためて会議室にアクセスすれば再び40分間の使用が可能になります。長い会議を予定している場合は休憩を挟むなどして上手に活用しましょう。
5.ミーティングが始まったら(参考画像)
次のような画面になるので、必要に応じてメニューを操作してください。実際に使ってみるのが使い方を覚える早道なので、細かい説明は割愛します。
※画像中の赤文字は説明であり、Zoom画面の一部ではありません。
画面のスタイルや表示内容は機器や環境によって異なる場合があります。
(1) ミーティング開始前の画面例
(2) 開始後のパソコンからのアクションの例
(3) ミーティング中の画面例
6.より快適に利用するために
Zoomミーティングを快適に利用するには基本的にパソコンからという点は前に述べたとおりですが、さらに押さえておくとよい点をいくつかアドバイスしたいと思います。やや専門的になりますがご容赦ください。
(1) ウェブカメラの仕様について
ビデオミーティングは多人数がビデオ映像を使用するのでパソコンやネットワークにとって負荷の大きい仕事になります。例えばウェブカメラの解像度が高いほど画像処理の負担も大きくなるので、パソコンの画像処理能力が低いと画像がときどき止まったりカクカクしたりします。この現象は解像度の低いカメラを使うことである程度は避けることが可能です。上の説明で「いちばん安い」のを購入することをお奨めしたのはこの理由によるものです。Youtuberになって高品質な動画コンテンツを配信したいなどの目的がない限り、ミーティング用には安いウェブカメラで十分です。
※国内ブランドの一例)ロジクール、エレコム、バッファロー、IODATA
(2) パソコンのビデオ性能について
ビデオミーティングの快適性にはパソコンの基本的なビデオ性能も影響します。パソコンに搭載されているビデオチップ(画像処理専用のコンピュータ)の性能が低いと、多数の参加者を映し出すZoomの処理が負担となってやはり「カクカク現象」が出たりします。
これはモニターの解像度を下げることで改善できる場合があります。Windowsパソコンの場合、デスクトップ画面の何もない背景画像の部分をマウスで右クリックするとメニューが出てくるので、そこから「ディスプレイ設定」を選択すれば解像度の変更が可能です。選択できる解像度の中から小さめのものを設定してみてください。
モニターの解像度を下げたからといって参加者の表示人数が少なくなるようなことはありません。
(3) 通信回線について
ネットワークの速度が低い場合もミーティング画像がスムーズに表示されません。最近は自宅でパソコンを使われる場合でも、パソコンとルーターとを無線LAN(Wi-Fi)で接続する場合が多いと思いますが、できるだけ有線LANにしてください。速度と安定性の観点から強くお勧めします。ルーターの「LAN」と書いてある端子とパソコンのLAN端子とを市販のLANケーブルで接続するだけです。場合によってはプロバイダー情報などが必要になるので、契約書を準備して作業してください。
インターネットに専用の光回線やケーブル回線ではなく、電話回線で接続しているユーザーも多くいると思いますが、その場合は電話回線が混雑している時間帯では速度が遅くなるという問題が起こります。特に平日の昼休みや、退勤時刻直後、夕食後の時間帯などは混雑します。このことも、屋外でのスマホによるZoomミーティングへの参加をお勧めできない理由のひとつです。スマホでも、自宅でWi-Fiが利用できる方は、電話回線ではなくWi-Fiで接続するようにしてください。
(4) その他
ミーティングをするときにはZoom以外のアプリケーションを起動しないで、Zoomだけの状態にしてください。特に動画系、通信系のアプリケーションが同時に起動していると動作が遅くなることがあります。
7.公式Q&A
こちらから参照ください。
https://support.zoom.us/hc/ja
(YM記)